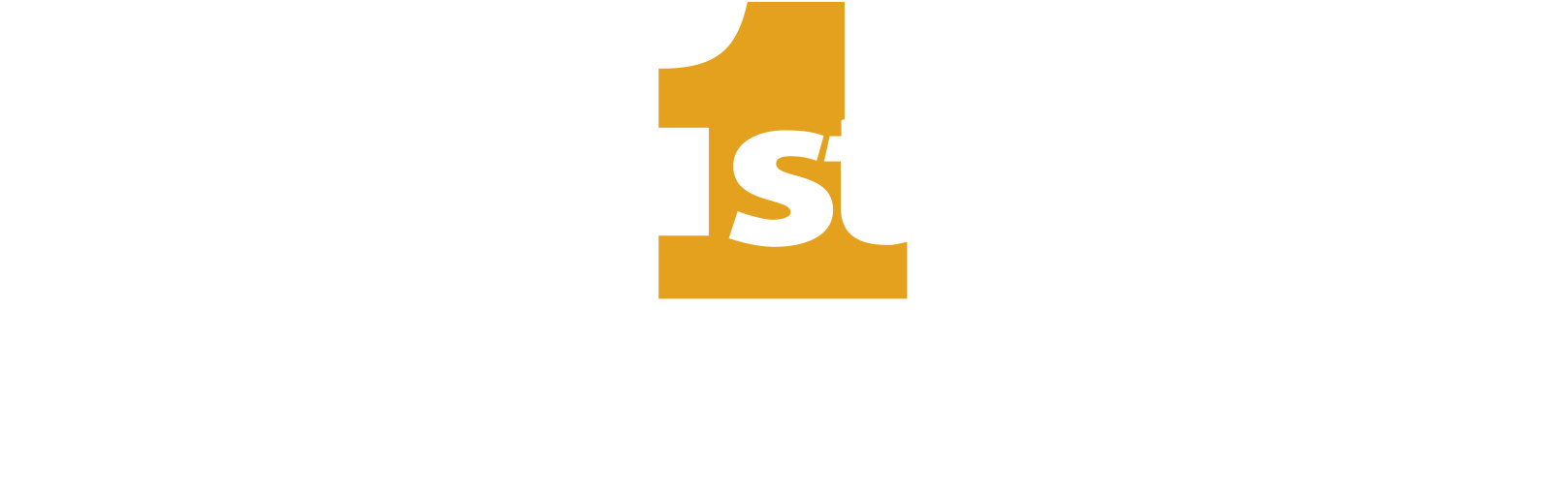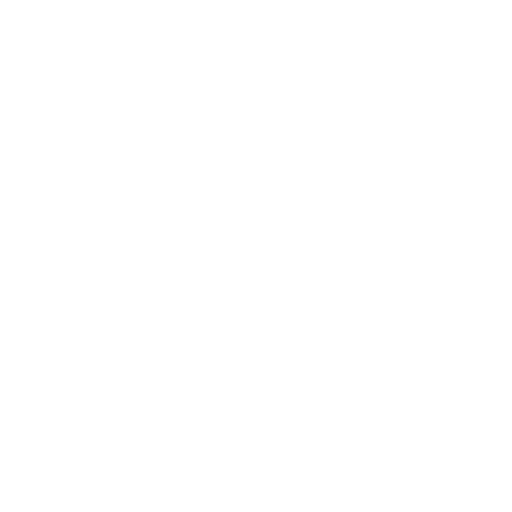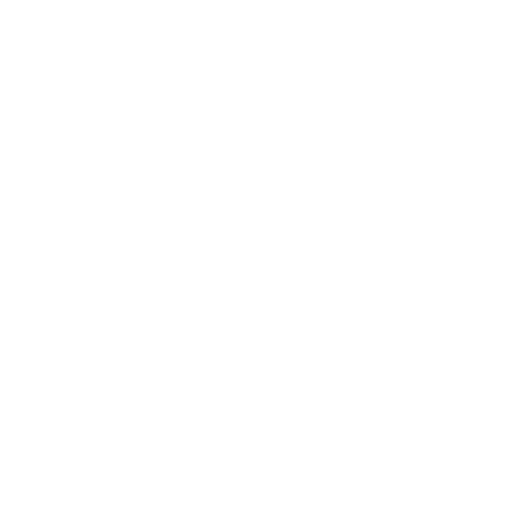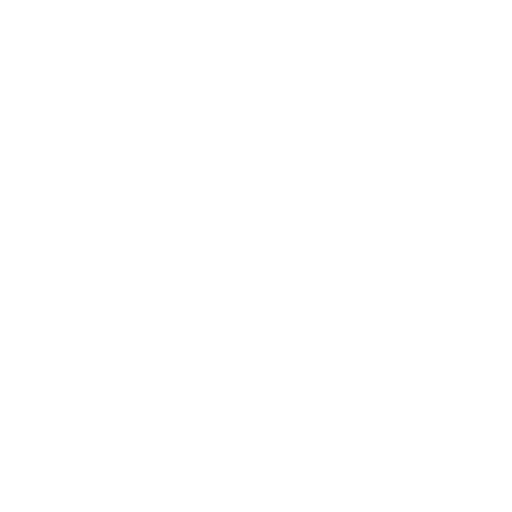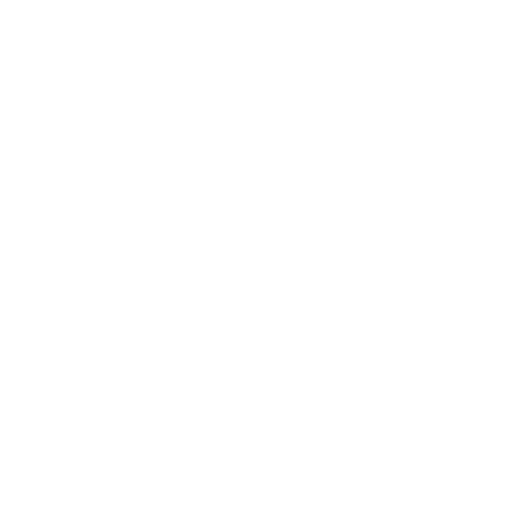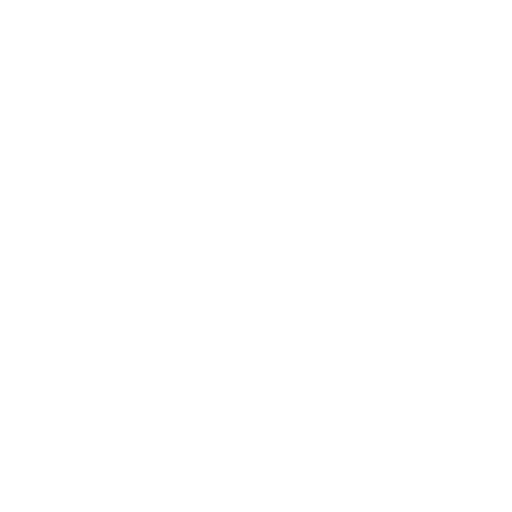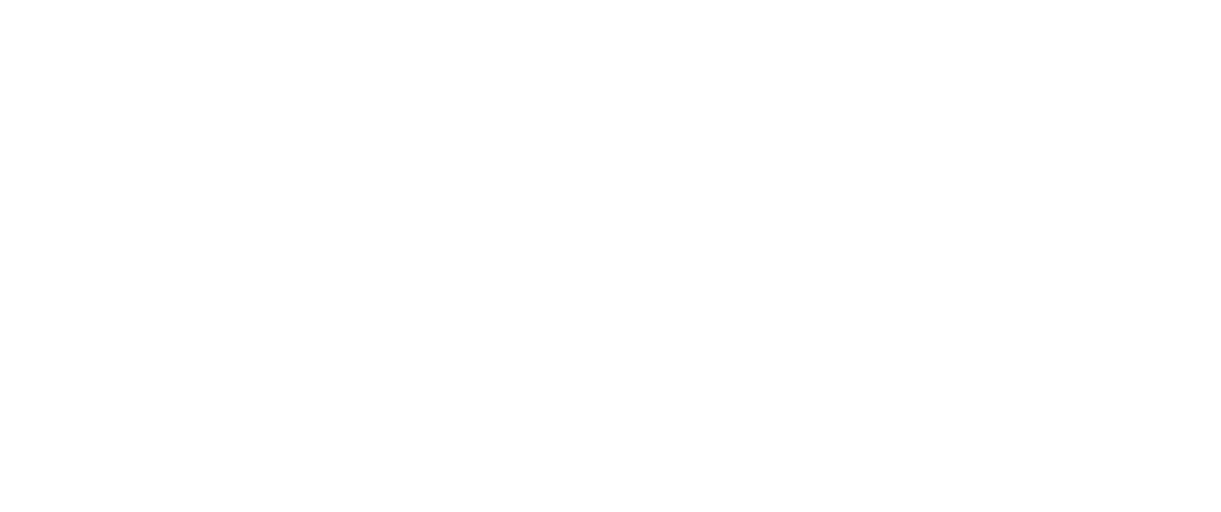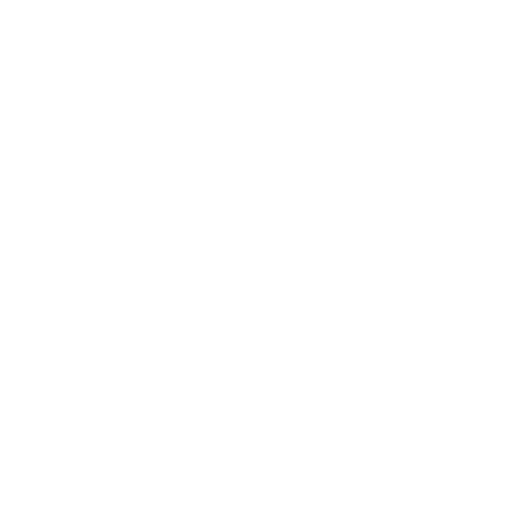Who can I talk to at First Community Bank?
Feel free to call any of your local bank locations because we are here for YOU
Main Bank number is (361) 888-9310 or Email Us
The President of First Community is Wes Hoskins, (361) 888-9310.
What is my Routing Number?
Your Routing Number is 114911807.
What can I do with Online Banking?
- Check current balances on personal checking, savings, money market, loans, Certificates of Deposit (CD), and business checking.
- Transfer funds between your checking and savings accounts.
- View up to 180 days of account activity for your checking and savings accounts.
- Nickname your accounts with pseudo names for a more personalized, quick and easy reference.
- Download your posted transaction information to financial management software.
- Pay virtually anyone online you can write a check to -- your dentist, electric company, etc.
Is Online Banking real time?
Yes, as soon as you make a deposit or payment at any of our locations you will see the transaction online.
What can I do with the MYFCBOT app?
Access your accounts anytime, 24/7 by tapping in your log-in info. Manage your money and even make deposits simply by taking a picture of the front and back of the check you want to deposit.
To download the app and to learn more, click here.
If I have both personal and business accounts, can I view them together?
When you sign up for Online Banking, you will receive a unique ID number. Your accounts will be linked to that ID. If you are a sole proprietor, you can link a business economy checking account with a personal account using the same ID number.
What is BillPay?
Bill Pay is a service of our Online Banking that allows you to pay your bills online. You can pretty much pay anyone, anytime, anywhere in the United States. Making payments online is one of the most economical and efficient features of Online Banking. It saves you time by not having to write checks, make trips to the mailbox, or go to the post office. You'll even save the cost of stamps!
Can I import my bank account statements and sync my account to QuickBooks and Quicken (Intuit)?
Yes; to get started, please watch https://quickbooks.intuit.com/
About Your Chip Card
Bank Alerts
I received a text from 83368. Is this from First Community Bank?
Yes. Users can opt-out of receiving texts anytime by responding STOP. To sign up for bank closures and news alerts from your First Community Bank financial center, text ‘alerts’ to 83368 to get started. Message and Data rates may apply to your wireless provider. Message frequency varies per month. For more info visit privacy.fcbot.com or email This email address is being protected from spambots. You need JavaScript enabled to view it.. Reply STOP to cancel at any time.
Debit Card Issues
If you have lost or misplaced your debit card, call your bank location or (361) 888-9310. (If you are calling after banking hours, please follow the instructions on the recording.)
Fraud Protection
First Community Bank is watching your ATM and debit card transactions, and will notify you through our Fraud Center if there is any unusual activity.
If you notice any unusual activity, we encourage you to call (361) 888-3777 which will direct you to our Fraud Center. (If you are calling after hours, select ‘Option 2.’)
Blocked Transactions
For your protection, we have blocked transactions in the following areas where multiple accounts of fraud are detected:
- New York
- North Carolina
- Ohio
- International
- Michigan
- Louisiana
If you are traveling or purchasing items online from businesses located in these areas, please call us at (361) 888-9310 so we can allow a temporary block. After payment, transactions in these areas will continue being blocked.
Lost Debit Cards
If you have lost or misplaced your debit card, call your bank location or (361) 888-9310. (If you are calling after banking hours, please follow the instructions on the recording.)
Using Third-Party Electronic Deposits
Are funds received via electronic deposits from such apps as CashApp, Venmo, PayPal and Zelle available for immediate use?
Effective June 27, 2022, all Peer to Peer Payment (Venmo, Cash App, PayPal, Zelle, etc.) deposits received AFTER 2:00 p.m. will not show in the available balance (the balance that is free for use by you) of your account. ATM and P2P deposits received after 2:00 p.m. are considered Next Day Credits (Deposits), which are not available until the next business day. If you prefer access to your ATM and P2P deposits on the same business date received, please make sure to process prior to 2:00 p.m. Customers who make ATM deposits after 2:00 p.m. may receive same day availability by touching the ATM screen and allowing one of our Assistance 1st Agents to process your deposit until 9:00 p.m. The 2:00 p.m. deadline is mandated by the ATM Processing Network and NOT by First Community Bank. Using the uncollected funds for withdrawals will incur a $30 Non-Sufficient Funds fee.
Is there risk of financial loss involved when tying my bank debit card to a third-party payment provider such as CashApp, Venmo, PayPal, Zelle, etc.?
Consumers should read the details of the user agreement BEFORE connecting their bank debit card to the application. Some P2P providers are not required to reverse payments for accidental use of application or if they encounter fraud.
Stand-In Mode
Stand-In Limits:
$505 ATM Withdrawal
$500 Merchant
Ex. This means the lower of the $505 ATM cash limit or your previous night end of day balance.
Therefore, transactions may decline if your previous night balance is lower than the set limits.
Have a question, or need more info? Click here to ask a banker.
What is FCB Guardian?
FCB Guardian is an easy-to-use feature on your MYFCBOT app and Online Banking that lets you set card controls, add restrictions and receive transaction alerts. Click here for more information.
FCB Guardian text alerts will discontinue February 4, 2021. Users who registered on or before January 14, 2021 will need to reapply their preferences on the MYFCBOT app or through Online Banking under “Card management”.
Savings Sam Frequently Asked Questions
A Better Way to Manage and Save Money.
How do I access Savings Sam?
- You can access Savings Sam through your Online Banking. Click here.
Why do I have a red or blue error on one of my external accounts?
- This is an indication of a problem connecting to your account.
- A blue i symbol often indicates a temporary external site issue or expected maintenance. This error message should resolve after a few days. Please contact us if the issue persists.
- A red ! symbol is an indication of a login error. This can mean that your password needs to be updated, or you have security questions that need to be update your username and password. You may also be prompted with additional security questions. If your account still does not update, please contact us.
How do I add an account?
- Click the 'ADD' button in your left sidebar.
- Enter your financial institution's name into the search box. Check the URL associated with the institution to make sure it is where you normally access your account(s).
- Enter your login information EXACTLY as you would when logging into your financial institution directly and click 'CONNECT'
- Classify your account(s) by type.
- If the specific account type is not listed choose the closest choice
- Input a custom account name if desired (this can also be edited from the Dashboard later).
- If an account is listed that has already uploaded automatically, or you see an account you don't wish to import, you may choose to 'Ignore this account'. Then click 'SAVE'.
What shows up on my Dashboard?
You can view the following items on your Dashboard:
- All uploaded accounts and their balances
- Daily account transactions
- An advanced search bar to find transactions by name, date, category, etc.
- Your customizable widgets which can include expenses, goals, budgets, bills, net worth, and more!
What Browsers do you support?
We currently support:
- Mozilla Firefox 2+ (Windows + Mac)
- Safari 2+ (Windows + Mac)
- Internet Explorer 7+
- Google Chrome 1+
If you have an older browser, please try upgrading to one of these supported browsers. Also ensure that your security settings allow Personal Finance Manager "PFM" to function properly. You may experience issues if your browser has cookies turned off, is operating with a high security level, or has additional add-ons installed. If you experience a problem with one of our supported browsers, please contact support after verifying your browser settings.
How do I export transactions from my account to create reports?
You can export your transactions into a ‘CSV’ file, which is supported by most spreadsheet programs.
- On the Dashboard at the top-right of the transaction list, click the small 'Export Transactions' button.
- Enter the desired date range. We can export transactions back from when you began using PFM in any time span of one year or less.
- Click 'DOWNLOAD FILE'.
- A CSV file will be saved to your computer's download folder.
Can I delete a transaction?
Yes, you can remove transactions. These transactions will still be visible on your account directly, but will no longer show in PFM. Please note that this is a permanent action and cannot be undone.
- On the Dashboard, highlight the transaction you wish to delete and select 'EDIT'.
- Click 'Delete this transaction' in the bottom right corner of the screen.
What is a 'tag'?
A tag is a customizable word or phrase used to categorize your transactions. This feature gives you a better idea of how you're spending your money by tracking transactions in the same category. We will automatically pull in your most recent transactions and tag them (i.e. transportation, groceries, clothing). We suggest you edit your tags by clicking on the 'EDIT' button associated with each transaction. Customized tags give you a more accurate view of your budget(s), spending history and overall financial picture.
How do I edit or delete a Budget?
- Click on 'Budget' at the top of the page.
- Click on the Spending Target you'd like to edit from the list.
- At the top of the page, click the 'EDIT' or 'DELETE' button.
- You can change the name, amount, tags, and accounts associated with this Spending Target from here.
If your Spending Targets aren't updating correctly, ensure that:
- The associated tags are attached to transactions posted in the current month.
- You have the proper account(s) included for each Spending Target.
- Your Dashboard tags match the Spending Target tags.
My Spending Target totals are incorrect. Why is this?
If you are having issues with your budget, please check these common causes before contacting support.
- Confirm the accounts being tracked within your Spending Target. If only your savings account is selected, but the transactions you want factored into your Spending Target are coming from your checking account, the Budget will not reflect those transactions until both accounts are selected.
- If you are using tags with two or more words, such as 'Dining Out', you need to track this tag using the exact format, including spaces. For example, tracking transactions listed as 'Diningout' will not reflect in a budget looking for tags marked as 'Dining Out'.
If you need any further assistance managing your tags or budgets, please contact support.
How do I use my Cashflow Calendar?
Use Cashflow to get a quick glance of when your bills are due, when your paycheck is coming, and for viewing 'safe to spend' balances. Click 'Cashflow' to open the calendar and click on a day to add a new income source or bill due.
How do I select which accounts make up the daily cash balance?
- On the Cashflow page, click the 'Choose accounts.' link in the box above the calendar.
- Check the boxes next to the accounts you'd like to include.
- Click 'SAVE AND CLOSE'.
How do I create a Goal?
- Click on 'Goals' at the top of the page.
- Click the 'ADD A GOAL' button.
- Choose between a payoff or savings goal.
- Choose which account you'd like the goal to be associated with and at what balance it will be complete. Remember you can link to external accounts if you've previously added them to PFM.
- Choose the date you want to have this goal completed, or how much you are able to save each month - this option will calculate a due date for you.
- Use the 'How much do I have available to spend?'' link to view your outstanding income and expenses.
- Choose whether or not to 'lock' a certain balance in your account.
- Click 'CREATE GOAL'.
What does it mean to 'lock' funds?
When creating a Goal you may choose to 'lock' a sum of money from being counted toward your goal. This provides an accurate reading of your current goal progress, as you may never want to leave less than the locked amount in your account. No real money is ever locked away from you by choosing this option.
How do I add an asset/debt?
- Select the 'ADD ASSET' or 'ADD DEBT' button.
- Enter in the amount of the Asset or Debt and label it accordingly.
- Save the asset or debt.
- You may also remove particular accounts from being calculated into your Net Worth total by clicking to un-check your account(s).
Security Frequently Asked Questions
If you are a First Community Bank customer and you believe that you are a victim of any fraud, identity theft, or computer malware/virus, please contact any of your local bank locations immediately.
How do I protect my account?
- Do not give your account number or routing number to people you do not know.
- Review your bank statements frequently and report unauthorized activity.
- Use the Bank's free online and mobile account alerts to be receive a text or email alert.
- Do not store passwords in the web browser or on the PC/device.
- Enable remote tracking on mobile devices and report to the bank if it is lost/stolen.
- Be sure that you have anti-virus software installed on your computer and that it has the latest updates.
- Use caution when clicking website links or opening email attachments.
How do I protect my information?
Scams are all around us - email, phone calls, text messages and even mail delivered through the United States Postal Service. Scammers trick people by scaring them, such as owing money to the IRS or informing that a debit card or account is compromised. To avoid scams, you need to only remember one rule - never give your personal information over the phone, email, text or mail. The Bank will never call you to ask or verify account information.
You should also check your credit report at least annually to be sure that your personal information is correct. Visit www.annualcreditreport.com for information on how to gain a free annual credit report.
How do I protect my computer and devices?
- Keep your computer, mobile device and software updated.
- Ensure a password or PIN is required to unlock you device.
- Confirm that software is safe before installing.
- Do not use public wireless, as attackers could be listening.
- Install anti-virus software, including on mobile devices.
- Install anti-malware software, including on mobile devices.
- Be sure not to store personal information on your device.
- Photos can be compromised too! Do not take photos of sensitive information, such as a debit card, social security card or passwords.
What if I receive a suspicious email?
Email can be spoofed, or faked, so that it appears to come from a trustworthy source, such as First Community Bank. It is best practice to call the Bank to verify the email. If you receive an email that looks suspicious, please forward it to This email address is being protected from spambots. You need JavaScript enabled to view it..
What if I receive a suspicious phone call?
Caller ID information and phone numbers can be spoofed, or faked, so that they appear to come from the Bank's phone number. The best course of action is to hang up and call the Bank directly. If you inadvertently provide information to the caller, please report it to us immediately.
What are some signs that my device or password are compromised?
Here are a few signs to detect a compromise.
- Your password does not work for email, online banking or other services.
- You are unable to login to your account.
- Alerts or transactions are posted without your consent.
- Your online banking account is missing funds.
- Website behaves differently, such as a slow login or error messages appear.
- Your computer or device is unusually slow.
- Ransom message appears on your screen.
- You are redirected to a website that you did not visit.
- Popups appear in your Internet browser.
- You receive email bounces, or erorrs, from places that you did not email.
- Social media invitations are sent to friends or family that you did not send.
- Software is installed on your device without your approval.
- Your computer mouse moves without you doing so.
If you suspect that you have been compromised, please contact the Bank immediately and follow the steps in the next section.
What should I do if my device or password has been compromised?
If you suspect that your device (computer, phone, tablet) or a password has been compromised, you should use a different, safe device to change your passwords for online banking, email, and other services immediately.
The infected device should not be used until it is cleaned with anti-virus and anti-malware software. Consider having a computer repair shop clean the infected device. If you need assistance with finding a local computer repair shop, please contact the Bank's Incident Response Team at
After the device is cleaned, you should change your passwords a second time and consider changing your passwords on a frequent schedule, such as every 60 to 90 days.
What is phishing email?
Phishing (pronounced "fishing") is fake email that appears to be from a valid source. The email may contain bank logos and appear to come from First Community Bank, but it was actually sent from an attacker who is trying to gather your personal and confidential information, such as your account number, routing number, social security number, PIN, birth date, etc. If successful, the attacker will use this information to conduct fraud and/or identity theft. If you feel that you are a victim of email phishing, please contact us immediately.
What is a keylogger?
Keyloggers are malicious programs that record keystrokes on a keyboard. The program can also take screenshots of your computer monitor and record your activity. If you believe that you have been infected with a keylogger, please use a safe device to reset your passwords and contact the bank immediately to change your account information.
What is ransomware?
Ransomware is malicious software called malware that infects your computer and prevents access to your files. In order to unlock your files, the malware asks you to pay a ransom. The FBI recommends that affected customers contact the local FBI office immediately at
How does First Community Bank protect my information?
Your accounts and information are of foremost importance and priority at First Community Bank. In order to protect you, we focus on multiple layers of security and protection, such as prevention, detection and response. We follow the confidentiality, integrity and availability of information model to ensure your trust in us.
These are just a few of the ways we protect your information:
- Our Information Security Program is always evolving. We look at threats daily and incorporate them into procedures as needed.
- The Vendor Management Program reviews all of our relationships with the businesses we rely on for services. Let's face it, teamwork is critical to the success of a business and we review our vendors with information security in mind.
- Our Incident Response Team is composed of a wide variety of internal and external experts. We are prepared for cyber security events and know how to respond.
- We perform extensive information security awareness to employees. New employees are required to attend cyber security training immediately upon hire. We have built a cyber security culture into our business model in which we perform ongoing cyber security training and testing of all employees.
- Secure email is available, which allows you and the Bank to communicate through an encrypted channel, giving you peace of mind knowing that your information is transmitted securely. Contact your relationship banker or your servicing officer by calling (361) 888-9310 to send a secure email using our secure email messaging portal.
- External auditors review and test all areas of our bank, including information security.
There are many free and educational security resources available:
- The Federal Trade Commission maintains an educational site for all ages and focuses on online safety.
- The Federal Trade Commission also maintains an educational site about identity theft.
- The United States Government informs how you can protect yourself and report cyber crime.
- The United States Department of Homeland Security demonstrates how to protect your company.
Report phishing email:
- Forward the phishing email to
- First Community Bank at spam @ fcbot .com
- The Federal Trade Commission at spam @ uce .gov
- The Anti-Phishing Working Group at reportphishing @ apwg .org
- File a report with the Federal Trade Commission.